Basic tasks in OneNote OneNote for Windows 10 is a new version of OneNote, so here's a quick introduction t...
Basic tasks in OneNote
OneNote for Windows 10 is a new version of OneNote, so here's a quick introduction to the basics.
Create a new notebook
When you first start OneNote, a default notebook is created for you. You can use this notebook and add your own pages to it, or you can create a new, blank notebook:
-
On any page, select the
 icon in the upper-left corner.
icon in the upper-left corner. -
In the pane that appears, select + next to Notebooks.
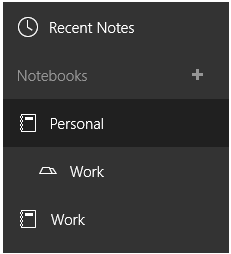
-
Follow the prompts to finish creating your notebook.
Switch notebooks
To switch between multiple notebooks:
-
On any page, select the
 icon in the upper-left corner.
icon in the upper-left corner. -
In the pane that appears, select the name of the notebook you'd like to switch to.
Note: If you don't see the notebook you want, select More Notebooks...
Type or write notes
To take typed or handwritten notes:
-
Tap anywhere on the current page and start typing.
-
Tap anywhere else on the page to begin a new note and then start typing.
-
Tap the page header at the top of the page (over the date and time stamp) to type a page title.
-
Use either the pen or stylus that came with your device or use your finger to handwrite notes directly on the screen.
Save your notes
Like other versions of OneNote, there's no Save button in OneNote for Windows 10. That's because OneNote automatically saves and syncs everything for you, no matter how small or large your changes are.
If you change your mind about something, just press the Undo  icon.
icon.
Select text with touch
To select text on a page:
-
Double-tap the text you want to select.
-
Adjust your selection by dragging the circles at the beginning and end of a text selection.
When a line or paragraph of text is selected, you can cut, copy, format, move, or delete it.
Format text
To change the appearance of text:
-
Select the text you want to format (with a mouse and keyboard, click and drag; on a touch device, double-tap a word and drag the selection handles).
-
On the Home menu, select the formatting you'd like to apply (bold, lists, indents, and so on).
Tip: To choose other tag styles, with the text selected, select the down arrow next to the To Do  icon on the Home menu, and choose one of the options.
icon on the Home menu, and choose one of the options.
If you change your mind, just press Undo  in the upper-right corner of OneNote to remove the formatting.
in the upper-right corner of OneNote to remove the formatting.
Highlight your notes with ink
To highlight key information in your notes:
-
On the Draw menu, tap the Draw
 icon.
icon. -
On the Draw menu, choose the color, thickness and type of highlighter you'd like to use.
-
Use the pen or stylus that came with your device or use your finger to highlight your notes.
Note: When you're done inking, tap the Select Objects or Type Text  icon to type or select objects.
icon to type or select objects.
If you want to remove highlighting, tap the eraser button on the Draw menu. With the eraser selected, tap the highlighter strokes that you want to remove.
Add tags
Tags let you mark and prioritize important notes visually so you can more easily follow up on them again later.
-
Tap or click to place your cursor in front of the text you want to tag.
-
On the Home menu, choose one of the following:
-
Select the To Do
 icon to add a check box of something you need to do.
icon to add a check box of something you need to do. -
Select the down arrow next to the To Do icon and choose one of the options.
-
Note: The To Do tag is interactive. You can tap the tag to check (or uncheck) the box and keep To Do lists up-to-date.
Add links
You can format text in OneNote for Windows 10 so it becomes a link.
-
Select the text you want to format (with a mouse and keyboard, click and drag; on a touch device, double-tap a word and drag the selection handles).
-
Click or tap Insert > Link.
-
Change the words in the Text to display box, if needed.
-
Type the URL in the Address box, and click or tap Insert.
Note: Whenever you start typing a URL in your notes (for example, www.onenote.com), OneNote automatically changes that text to a link. Tapping or clicking a formatted link automatically opens its destination in your browser.
Insert a picture
You can insert pictures from your computer's camera, or from your computer or device.
To insert a picture from your camera:
-
On any page, tap where you want to insert a picture.
-
On the Home menu, tap Camera.
-
If prompted, allow OneNote to use your computer's camera.
-
When the live image appears in your camera, tap the screen to take the picture.
-
Tap OK to insert the captured picture.
Note: If your device has a camera and you don't see Camera as an available option, OneNote needs permission to use the camera. Press or tap WINDOWS+C and then tap Settings > Permissions > Webcam > On.
To insert a picture from a file:
-
On any page, tap where you want to insert a picture.
-
On the Home menu, tap Picture.
-
Navigate to the location of the picture you want to insert, tap the picture to select it, and tap Open.
Note: To edit a picture already in your notes, first tap to select it. After it's selected, you can resize it, move it around on the page, or tag it. Press and hold the picture to reveal a menu with more options, including Picture. From the Picture menu, you can rotate the image.
Insert documents and files into notes
To insert a document or file into OneNote:
-
On any page, tap where you want to insert a document or file.
-
Tap the Insert menu, and then tap File.
-
Choose one of the following:
-
Insert as Attachment—This adds a thumbnail to your notes so you can open a copy of your file.
-
Insert PDF Printout—This adds a printout of a PDF into your notes so you can see the content without opening the file.
-
-
Navigate to the location of the file you want to insert, tap to select it, and then tap Open.
Insert a table
To add a new table to your notes:
-
On any page, tap where you want to insert a table.
-
OneNote creates a small table with one row and two columns.
-
Tap the Insert menu, and then tap Table.
-
Tap in the first cell and start typing.
To move to the next column (or to create a new column), press TAB. To create a new row of cells, place the cursor in the last cell on the right, and then tap or press ENTER.
Add more pages
You can make any page as long as you want, but adding more pages will help you keep your notebook more organized.
To add a new page:
-
In the upper-left corner of the screen, above the page tabs, tap the Plus + sign.
-
Type a page title above the date and time stamp on the new page.
Note: If you're using a mouse, you can change the order of pages by dragging their tabs in the list.
Add more sections
You can keep all your notes pages in a single section, but you'll be more organized if you add more sections over time as your notebook grows.
To create a new section in a notebook:
-
To the right of the existing section tabs, tap the Plus + sign.
-
Type a meaningful name to describe the notes you'll keep in the new section, and then tap ENTER.
The new section you created will contain a single, blank page. You can begin taking notes on this page and create additional pages whenever you need them.
Note: If you're using a mouse, you can change the order of sections by dragging their tabs in the list.
Print notes
The beauty of OneNote is that you never have to print anything. All your notes are easily searchable and available for you. However, there may be times when you want a hard copy of a page of your notes.
To print a page pf your note:
-
On the page you want to print, tap the
 icon in the upper-left corner.
icon in the upper-left corner. -
In the pane that appears, select Print.
-
On the Print page that appears, select a printer or add one.
-
Set any options you want, such as the page orientation and number of copies, and then select Print.






COMMENTS