Introduction to OneNote Web App Microsoft OneNote Web App extends your Microsoft OneNote experience to the web browser, w...
Introduction to OneNote Web App
Microsoft OneNote Web App extends your Microsoft OneNote experience to the web browser, where you can work with notebooks directly on the website where the notebook is stored.
Integrate seamlessly with OneNote
You create a notebook in Microsoft OneNote 2010. You want to post it on a website so that other people can read it, maybe even contribute to it. What if you want to collaborate with someone who has a different version of OneNote than you do? Wouldn't it be great if you could work on it together, right there on the website? OneNote Web App makes this scenario possible.
In OneNote 2010 you can start using OneNote Web App by saving your notebook to your SharePoint library. On the File tab, click Share, and then under Share On click Network.
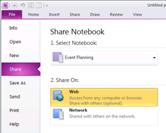
Now, your notebook is available to view and edit in the browser, or re-open in OneNote.
Open a notebook in the browser
When you open your notebook in SharePoint, OneNote Web App opens the notebook in the browser.
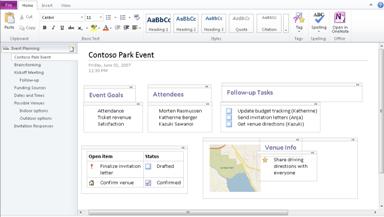
You can type and format text as usual, and you can use copy/paste and undo/redo commands. You can format text by applying styles and all the text formatting choices that you see on the ribbon. You can also add tables, pictures, clip art, and hyperlinks. Clip art comes from the collection of images available from Office.com. Go to the Insert tab to add these.
OneNote Web App saves your notebook automatically while you work on it. You don't have to save your changes. If you make changes that you don't want to keep, use the Undo command or press CTRL+Z (Windows) or ⌘+Z (Mac).
If you want to see how your changes look in the notebook, switch to Reading view. On the View tab, click Reading View.
View a notebook in the browser
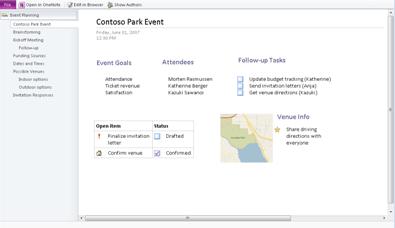
In Reading view, you can view different sections and pages of the notebook, and expand and collapse sections in the navigation pane. If other people have been working on this notebook, you can see who did what by clicking the Show Authors command.
If you want to make changes to the notebook, click Edit in Browser to add and delete content, format text, and tag notes.
Work with other people
If you make your notebook available for other people to edit, your friends or colleagues can work on the notebook at the same time as you. This works well for notebooks where you are collecting information from a group of people, such as a brainstorming session or a group project. The notebook functions like a wiki where everyone contributes. You can see who did what, and you can revert a page back to a previous version if necessary.
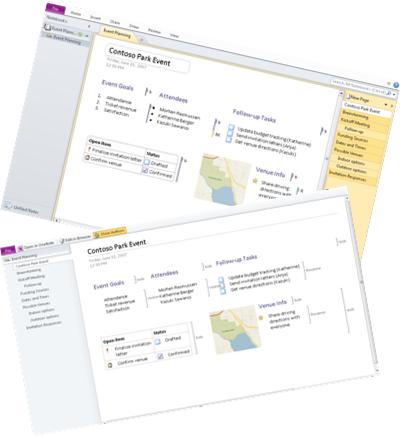
If you or other people have OneNote 2010 you can work in the OneNote desktop application while other people are working on the same notebook in OneNote Web App.
-
Store the notebook on a website where your colleagues can access it, such as your team's SharePoint library.
-
Invite other people to work on the notebook.
-
In SharePoint, copy the web address of the notebook that appears in the browser, and then paste the web address into a message.
-
In OneNote 2010, click the File tab, and on the Info tab, click Invite people to this notebook, under the name of the notebook.
-
Edit the notebook. You are able to see your colleagues' changes by clicking Show Authors, either in Reading view, or on the View tab in Editing view.
If you want to see what changes were made on a page, click Page Versions on the View tab (or, in Reading view, go to the navigation pane, right-click the page name, and then click Show Versions).
Seamlessly edit in OneNote
Editing in OneNote Web App is best suited for quick changes or working collaboratively with other people. If you want the full set of OneNote capabilities, click the File tab, and then click Open in OneNote.
OneNote Web App opens the notebook directly in your OneNote desktop application, where you can work more substantially — for example, if you want to use audio notes or customize note tags. Your changes are automatically saved on the web server.
Note: You must have OneNote 2010 to be able to use the Open in OneNote feature in OneNote Web App. Internet Explorer or Firefox is also required.






COMMENTS