Can't find Office applications in Windows 10, Windows 8, or Windows 7? Here are a few ways to find and open Office applic...
Can't find Office applications in Windows 10, Windows 8, or Windows 7?
Here are a few ways to find and open Office applications from the Start screen and taskbar in Windows 10, Windows 8.1, Windows 8, or Windows 7.
Got a Mac? If you're looking for how to dock the Office 2016 for Mac applications, please see Add the Office for Mac app icon to the dock.
Windows 10
Notes:
-
In Windows 10, if you have more than 512 apps in your All apps, you may not see your app shortcuts in that list, on the Start menu, or when you search.
-
This issue has been fixed in the Windows 10 November update, which will automatically download and install when it's available. If you don't have the update yet, refer to this FAQ for a manual method to check for the update.
-
If you're not able to install the Windows 10 November update, or while you're waiting to install the update, you can use this workaround to find the apps : Office apps are missing from All apps on Windows 10.
Watch the video or follow the steps below the video to learn how to find your Office applications in Windows 10.

-
Choose Start, and start typing the name of the application, like Word or Excel. Search opens automatically as you type. In the search results, click the application to start it.
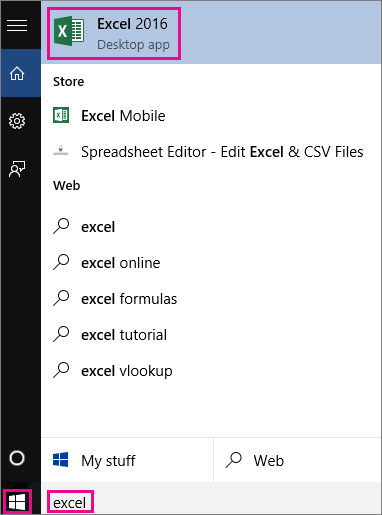
-
For Office 2016, choose Start > All apps, and scroll to the Office application name, like Excel.
For Office 2013, choose Start > All apps, and scroll to the Microsoft Office 2013 group.
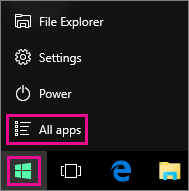
Tip: To open Office applications faster, pin them to your Start screen or the taskbar on your desktop. Right-click each application's name and choose either Pin to Start or Pin to Taskbar.
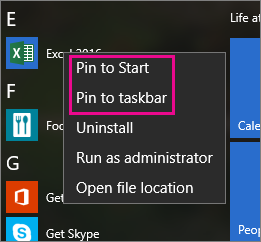
If you still can't find your Office shortcuts, do an Office Online Repair. See Repair an Office application.
Windows 8.1 or Windows 8
Watch the video or follow the steps below the video to learn how to find your Office applications in Windows 8.

-
On the Start screen, start typing the name of the application, like Word or Excel. Search opens automatically as you type. In the search results, click the application to start it.
Important: You won't find Office applications by searching for "Office", so search for each application by name.
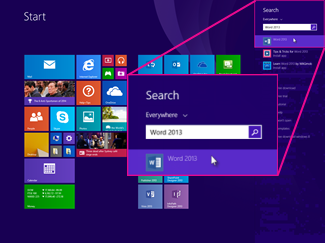
-
Swipe up or choose the arrow at the bottom of the Start screen to see a list of all your applications.

You might need to scroll left or right to see the Microsoft Office group.
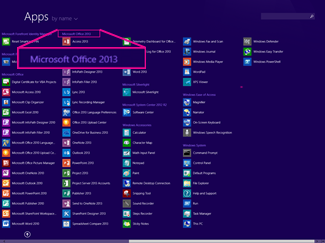
Tips:
-
To open Office applications faster, pin them to your Start screen or the taskbar on your desktop. Right-click each application's name and choose either Pin to Start or Pin to Taskbar.
-
Or you can use this Pin Microsoft Office programs to the taskbar troubleshooter to quickly pin the applications to the taskbar. Just click the troubleshooter link, click Open, and follow the steps in the troubleshooter.
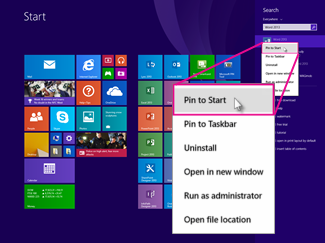
If you are still unable to locate your Office shortcuts, perform an Office Online Repair as shown in Repair an Office application.
Windows 7
-
Choose Start, type the name of the application, like Word or Excel, in the Search programs and files box. In the search results, click the application to start it.
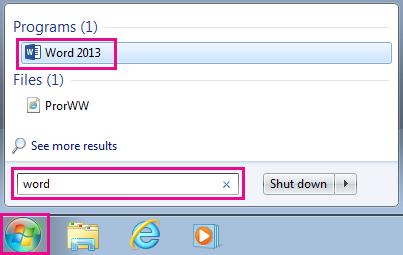
-
Choose Start > All Programs to see a list of all your applications.
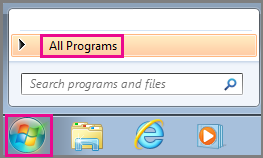
You might need to scroll down to see the Microsoft Office group.
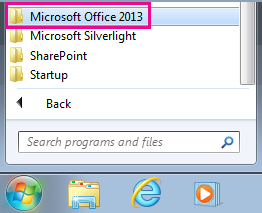
Tip: To open Office applications faster, pin them to your Start menu or the taskbar on your desktop. Right-click each application's name and choose either Pin to Start Menu or Pin to Taskbar.

If you are still unable to locate your Office shortcuts, perform an Office Online Repair as shown in Repair an Office application.
Can't find Office 2013 after refreshing Windows 8 or Windows 8.1?
If you can't find Office after refreshing Windows 8 or Windows 8.1, it may have been removed.
To reinstall Office 365 or Office 2016, follow the steps in Download and install or reinstall Office on your PC or Mac.
To reinstall Office 2013, see Download and install or reinstall Office 2013 on a PC.





COMMENTS