Copy formatting using the Format Painter Use the Format Painter to quickly copy formatting from one thing in a document to an...
Copy formatting using the Format Painter
Use the Format Painter to quickly copy formatting from one thing in a document to another. Just select the thing you like the look of, click Format Painter, and then click the thing you want to change to look the same. Format Painter picks up all the formatting from your first thing, whether it's a shape, cell, picture border, or piece of text, and applies it to the second.
-
Select the shape, text, picture, or worksheet cell with the formatting you want to copy.
-
Click Home, and in the Clipboard group, click Format Painter.
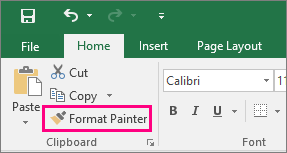
-
After the pointer changes to a paintbrush, click and drag to select the shape, text, or worksheet cell that you want to format, and then release the mouse button.
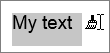
Tips:
-
If you want to copy the formatting to more than one thing, double-click Format Painter instead of single-clicking it. Your copied formatting will be applied to everything you click until you press Esc.
-
Excel: To quickly copy the width of one column or row to a second column or row, select the heading of the first column or row, click Format Painter, and then click the heading of the second column or row. You can't copy the width if the column or row contains a merged cell.
-
PowerPoint: If you've added an animation, you can use the animation painter on the Animations tab to quickly copy the animation to another object or slide.
-
If you'd prefer to use keyboard shortcuts you can select the object or text you wish to copy the formatting from and press CTRL+SHIFT+C. Then select the thing you want to paint that formatting onto and press CTRL+SHIFT+V to apply it.





COMMENTS