Highlight notes in OneNote 2013 If you like highlighting meaningful passages in paper notebooks, you can use th...
Highlight notes in OneNote 2013
If you like highlighting meaningful passages in paper notebooks, you can use the OneNote highlighter tool in a similar way.
-
Select the words you want to highlight.
-
On the Home tab, click the arrow next to the Text Highlight Color button, and then click a highlighter color.
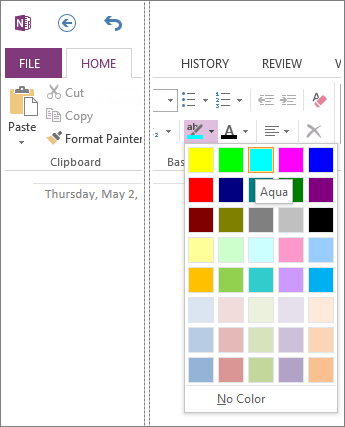
-
Select any additional passages in your notes and click the Text Highlight Color button to apply the most recently used color to them.
Note: You can also use the Text Highlight Color button on the toolbar that appears whenever you select text. An even faster way to repetitively highlight your notes is to use the CTRL+ALT+H keyboard shortcut after each selection. Doing so applies whatever color is currently set to the Text Highlight Color button.
Change the color of highlighting
You can change highlighted color anytime.
-
Select the highlighting you want to change.
-
On the Home tab, click the arrow next to the Text Highlight Color button and then click a highlighter color.
-
Select any additional highlighting you want to change, and then click the Text Highlight Color button.
Note: To speed up reselection of text, you can double-click single words to select them and you can triple-click single words to select the entire paragraph of text that they're part of.
Remove highlighting
If you don't want something highlighted anymore, you can remove the highlighting.
-
Select the highlighted words.
-
On the Home tab, click the arrow next to the Text Highlight Color button and click No Color.
Note: To quickly remove all highlighting of any color (or combination of colors) from a paragraph of notes, select the entire paragraph, click the arrow next to the Text Highlight Color button, and then click No Color.





COMMENTS