Make the background of a text box invisible If you're layering text on top of a picture, chart, or other graphi...
Make the background of a text box invisible
If you're layering text on top of a picture, chart, or other graphic, you may want to remove the background color and border of the text box, so that the text appears to float on top, rather than appearing inside the text box.
-
Right-click the text box that you want to make invisible.
If you want to change multiple text boxes, click the first text box or shape, and then press and hold SHIFT while you click the other text boxes.
-
On the shortcut menu, click Format Shape.
-
Under Fill, select No fill.
-
Under Line, select No line.

-
Right-click the text box that you want to make invisible.
If you want to change multiple text boxes, click the first text box or shape, and then press and hold SHIFT while you click the other text boxes.
-
On the shortcut menu, click Format Shape.
-
On the Fill tab, select No fill.
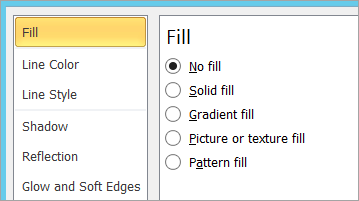
-
On the Line Color tab, select No line.
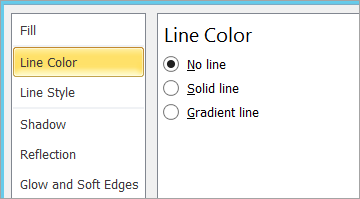
PowerPoint and Excel
-
Right-click the text box that you want to make invisible.
If you want to change multiple text boxes, click the first text box or shape, and then press and hold SHIFT while you click the other text boxes.
-
On the shortcut menu, click Format Shape.
-
On the Fill tab, select No Fill.
-
On the Line Color tab, select No Line.
-
Click Close.
Word
-
Right-click the text box that you want to make invisible.
If you want to change multiple text boxes, click the first text box or shape, and then press and hold SHIFT while you click the other text boxes.
-
On the shortcut menu, click Format Text Box.
-
On the Colors and Lines tab, in the Fill section, click the arrow next to Color, and then click No Color.
-
On the Colors and Lines tab, in the Line section, click the arrow next to Color, and then click No Color.
-
Click OK.





COMMENTS