Add and format a chart legend This article shows you how to add a chart legend in Office 2016, and also how to customize the ...
Add and format a chart legend
This article shows you how to add a chart legend in Office 2016, and also how to customize the appearance of the legend, including the font, the border, and the background.
Add a chart legend
-
Click the chart to which you want to add a legend, click the Chart Elements button
 , and then click Legend.
, and then click Legend.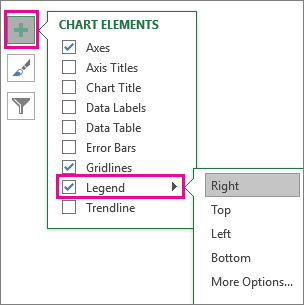
-
To change the location of the legend, click the arrow next to Legend and then click the location that you want.
Tips:
-
By default, a legend does not overlap the chart. If you have space constraints, you may be able to reduce the size of the chart by clicking More Options and then clearing the Show the legend without overlapping the chart check box.
-
To remove a legend, right-click it, and then click Delete.
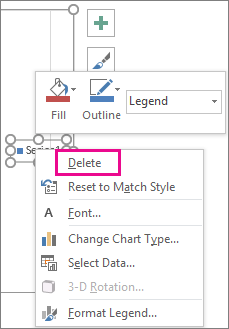
Format a chart legend
Once you add the chart legend, there are many things that you can do to change how it looks.
Change font or font size
-
Right-click the legend, and then click Font.
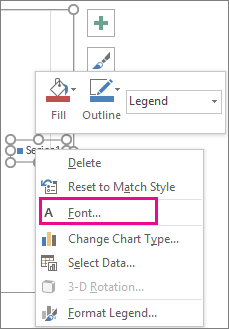
-
On the Font tab, make the changes that you want to the font or font size.
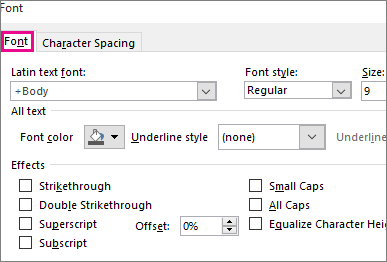
Change legend border or background
-
Right-click the legend, and then click Format Legend.
-
In the Format Legend task pane, pick the options that you want.
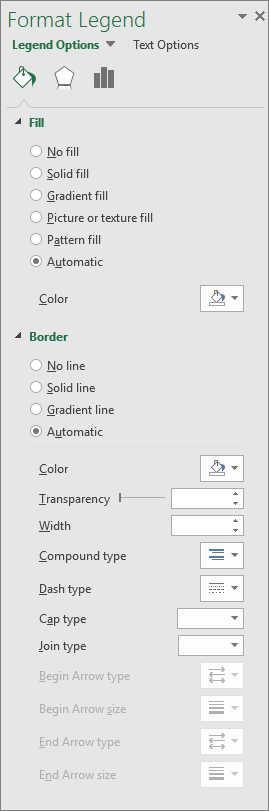
Tip: You can really make your legend stand out by adding an effect. Click Effects and then pick the effect that you want. A wide variety of effects is available, including shadows, glows, and soft edges. (Just be careful not to go overboard: you probably don't want to clutter the presentation of your data.)

Customize a legend (Office 2016 for Mac)
A legend can make your chart easier to read because it positions the labels for the data series outside the plot area of the chart. You can change the position of the legend and customize its colors and fonts. You can also edit the text in the legend and change the order of the entries in the legend.
-
This step applies to Word 2016 for Mac only: On the View menu, click Print Layout.
-
Click the chart, and then click the Chart Design tab.
-
Click Add Chart Element > Legend.
-
To change the position of the legend, choose Right, Top, Left, or Bottom. To change the format of the legend, click More Legend Options, and then make the format changes that you want.
Depending on the chart type, some options may not be available.
Customize a legend (Office for Mac 2011)
A legend can make your chart easier to read because it positions the labels for the data series outside the plot area of the chart. You can change the position of the legend and customize its colors and fonts. You can also edit the text in the legend and change the order of the entries in the legend.
-
This step applies to Word for Mac 2011 only: On the View menu, click Print Layout.
-
Click the chart, and then click the Chart Layout tab.
-
To change the position of the legend, under Labels, click Legend, and then click the legend position that you want.

-
To change the format of the legend, under Labels, click Legend, click Legend Options, and then make the format changes that you want.
Depending on the chart type, some options may not be available.





COMMENTS