Customize keyboard shortcuts You can customize keyboard shortcuts (or shortcut keys) by assigning them to a command, macr...
Customize keyboard shortcuts
You can customize keyboard shortcuts (or shortcut keys) by assigning them to a command, macro, font, style, or frequently used symbol. You can also remove keyboard shortcuts. You can assign or remove keyboard shortcuts by using just the keyboard, or by using a mouse.
Use just the keyboard to assign or remove a keyboard shortcut
-
Press ALT+F, T to open the Word Options dialog box.
-
Press DOWN ARROW to select Customize Ribbon.
-
Press the TAB key repeatedly until Customize is selected at the bottom of the dialog box, and then press ENTER.

-
In the Categories box, press DOWN ARROW or UP ARROW to select the category that contains the command or other item that you want to assign a keyboard shortcut to or remove a keyboard shortcut from.
-
Press the TAB key to move to the Commands box.
-
Press DOWN ARROW or UP ARROW to select the name of the command or other item that you want to assign a keyboard shortcut to or remove a keyboard shortcut from.
Any keyboard shortcuts that are currently assigned to that command or item appear in the Current keys box, or below the box with the label Currently assigned to.
-
Do one of the following:
Assign a keyboard shortcut
Begin keyboard shortcuts with CTRL or a function key.
-
Press the TAB key repeatedly until the cursor is in the Press new shortcut key box.
-
Press the combination of keys that you want to assign. For example, press CTRL plus the key that you want to use.
-
Look at Current keys (or Currently assigned to) to see whether the combination of keys is already assigned to a command or other item. If the combination is already assigned, type a different combination.

Important: Reassigning a combination of keys means that you can no longer use the combination for its original purpose. For example, pressing CTRL+B changes selected text to bold. If you reassign CTRL+B to a new command or other item, you will not be able to make text bold by pressing CTRL+B unless you restore the keyboard shortcut assignments to their original settings by clicking Reset All at the bottom of the Customize Keyboard dialog box.
-
Press the TAB key repeatedly until the Save changes in box is selected.
-
Press DOWN ARROW or UP ARROW to highlight the current document name or template in which you want to save the keyboard shortcut changes, and then press ENTER.
-
Press the TAB key repeatedly until Assign is selected, and then press ENTER.
Note: If you use a programmable keyboard, the key combination CTRL+ALT+F8 might already be reserved for initiating keyboard programming.
Remove a keyboard shortcut
-
Press the TAB key repeatedly until the Save changes in box is selected.
-
Press DOWN ARROW or UP ARROW to highlight the current document name or template in which you want to save the keyboard shortcut changes, and then press ENTER.
-
Press the SHIFT+TAB key repeatedly until the cursor is in the Current keys box.
-
Press DOWN ARROW or UP ARROW to select the keyboard shortcut that you want to remove.
-
Press the TAB key repeatedly until Remove is selected, and then press ENTER.
-
-
Press ALT+F, I to open the Word Options dialog box.
-
Press DOWN ARROW to select Customize.
-
Press the TAB key repeatedly until Customize is selected at the bottom of the dialog box, and then press ENTER.
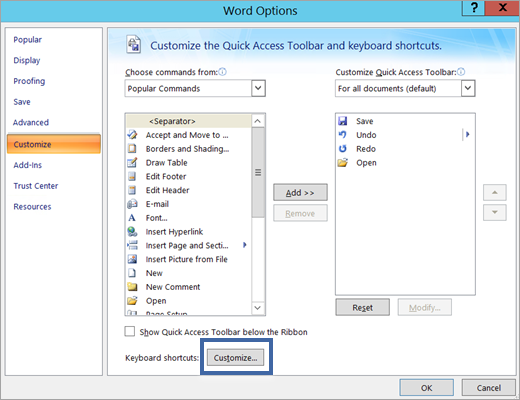
-
In the Categories box, press DOWN ARROW or UP ARROW to select the category that contains the command or other item that you want to assign a keyboard shortcut to or remove a keyboard shortcut from.
-
Press the TAB key to move to the Commands box.
-
Press DOWN ARROW or UP ARROW to select the name of the command or other item that you want to assign a keyboard shortcut to or remove a keyboard shortcut from.
Any keyboard shortcuts that are currently assigned to that command or item appear in the Current keys box, or below the box with the label Currently assigned to.
-
Do one of the following:
Assign a keyboard shortcut
Begin keyboard shortcuts with CTRL or a function key.
-
Press the TAB key repeatedly until the cursor is in the Press new shortcut key box.
-
Press the combination of keys that you want to assign. For example, press CTRL plus the key that you want to use.
-
Look at Current keys (or Currently assigned to) to see whether the combination of keys is already assigned to a command or other item. If the combination is already assigned, type a different combination.

Important: Reassigning a combination of keys means that you can no longer use the combination for its original purpose. For example, pressing CTRL+B changes selected text to bold. If you reassign CTRL+B to a new command or other item, you will not be able to make text bold by pressing CTRL+B unless you restore the keyboard shortcut assignments to their original settings by clicking Reset All at the bottom of the Customize Keyboard dialog box.
-
Press the TAB key repeatedly until the Save changes in box is selected.
-
Press DOWN ARROW or UP ARROW to highlight the current document name or template in which you want to save the keyboard shortcut changes, and then press ENTER.
-
Press the TAB key repeatedly until Assign is selected, and then press ENTER.
Note: If you use a programmable keyboard, the key combination CTRL+ALT+F8 might already be reserved for initiating keyboard programming.
Remove a keyboard shortcut
-
Press the TAB key repeatedly until the Save changes in box is selected.
-
Press DOWN ARROW or UP ARROW to highlight the current document name or template in which you want to save the keyboard shortcut changes, and then press ENTER.
-
Press the SHIFT+TAB key repeatedly until the cursor is in the Current keys box.
-
Press DOWN ARROW or UP ARROW to select the keyboard shortcut that you want to remove.
-
Press the TAB key repeatedly until Remove is selected, and then press ENTER.
-
Use a mouse to assign or remove a keyboard shortcut
-
Click File > Options > Customize Ribbon.
-
At the bottom of the Customize the Ribbon and keyboard shortcuts pane, click Customize.

-
In the Save changes in box, click the current document name or template that you want to save the keyboard shortcut changes in.
-
In the Categories box, click the category that contains the command or other item that you want to assign a keyboard shortcut to or remove a keyboard shortcut from.
-
In the Commands box, click the name of the command or other item that you want to assign a keyboard shortcut to or remove a keyboard shortcut from.
Any keyboard shortcuts that are currently assigned to that command or other item appear in the Current keys box, or below the box with the label Currently assigned to.
-
Do one of the following:
Assign a keyboard shortcut
Begin keyboard shortcuts with CTRL or a function key.
-
In the Press new shortcut key box, press the combination of keys that you want to assign. For example, press CTRL plus the key that you want to use.
-
Look at Current keys (or Currently assigned to) to see whether the combination of keys is already assigned to a command or other item. If the combination is already assigned, type a different combination.

Important: Reassigning a combination of keys means that you can no longer use the combination for its original purpose. For example, pressing CTRL+B changes selected text to bold. If you reassign CTRL+B to a new command or other item, you will not be able to make text bold by pressing CTRL+B unless you restore the keyboard shortcut assignments to their original settings by clicking Reset All at the bottom of the Customize Keyboard dialog box.
-
Click Assign.
Note: If you use a programmable keyboard, the key combination CTRL+ALT+F8 might already be reserved for initiating keyboard programming.
Remove a keyboard shortcut
-
In the Current keys box, click the keyboard shortcut that you want to remove.
-
Click Remove.
-
-
Click the Microsoft Office Button
 > Word Options > Customize.
> Word Options > Customize. -
At the bottom of the Customize the Ribbon and keyboard shortcuts pane, click Customize.
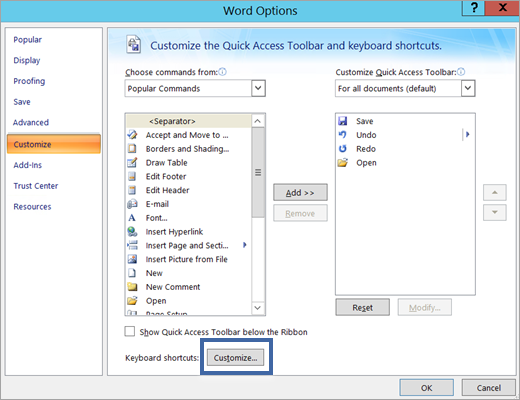
-
In the Save changes in box, click the current document name or template that you want to save the keyboard shortcut changes in.
-
In the Categories box, click the category that contains the command or other item that you want to assign a keyboard shortcut to or remove a keyboard shortcut from.
-
In the Commands box, click the name of the command or other item that you want to assign a keyboard shortcut to or remove a keyboard shortcut from.
Any keyboard shortcuts that are currently assigned to that command or other item appear in the Current keys box, or below the box with the label Currently assigned to.
-
Do one of the following:
Assign a keyboard shortcut
Begin keyboard shortcuts with CTRL or a function key.
-
In the Press new shortcut key box, press the combination of keys that you want to assign. For example, press CTRL plus the key that you want to use.
-
Look at Current keys (or Currently assigned to) to see whether the combination of keys is already assigned to a command or other item. If the combination is already assigned, type a different combination.

Important: Reassigning a combination of keys means that you can no longer use the combination for its original purpose. For example, pressing CTRL+B changes selected text to bold. If you reassign CTRL+B to a new command or other item, you will not be able to make text bold by pressing CTRL+B unless you restore the keyboard shortcut assignments to their original settings by clicking Reset All at the bottom of the Customize Keyboard dialog box.
-
Click Assign.
Note: If you use a programmable keyboard, the key combination CTRL+ALT+F8 might already be reserved for initiating keyboard programming.
Remove a keyboard shortcut
-
In the Current keys box, click the keyboard shortcut that you want to remove.
-
Click Remove.
-





COMMENTS