Customize the ribbon in Office What you can customize : You can personalize your ribbon to arrange tabs and comma...
Customize the ribbon in Office
What you can customize: You can personalize your ribbon to arrange tabs and commands in the order you want them, hide or unhide your ribbon, and hide those commands you use less often.
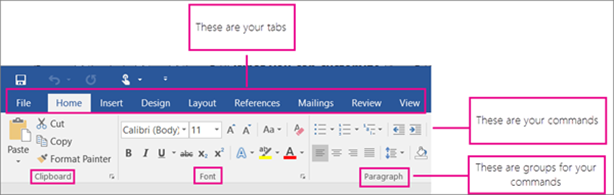
What you cannot customize: You cannot reduce the size of your ribbon, or the size of the text or the icons on the ribbon. The only way to do this is to change your display resolution, which would change the size of everything on your page.
When you customize your ribbon: Your customizations only apply to the Office program you're working in at the time. For example, if you personalize your ribbon in Word, those same changes won't be visible in Excel. If you want similar customizations in your other Office apps, you'll have to open each of those apps to make the same changes.
Hide or show your ribbon
To hide your ribbon:
-
Open the app you want to hide your ribbon in, such as Word or Excel.
-
In the top right corner of the app, choose the ^.
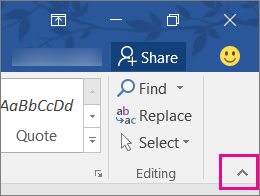
To display your ribbon:
-
Choose a tab, such as Home.
-
When the ribbon expands, in the top right corner, choose the
 to pin the ribbon to the top so it stays there.
to pin the ribbon to the top so it stays there. 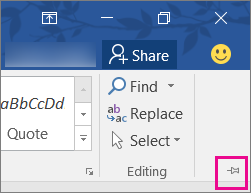
If you're using Read mode, press the Esc key to display your ribbon.
Customize the tabs on your ribbon: change order, add, hide, remove
The tabs on your ribbon are Home, Insert, Design, etc. For example, the picture below shows the tabs in Word.
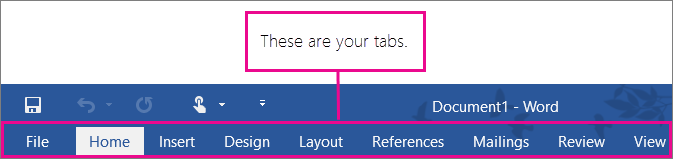
You can add custom tabs or rename and change the order of the default tabs that are built in to Office. Custom tabs in the Customize the Ribbon list have (Custom) after the name, but the word (Custom) does not appear in the ribbon.
Step 1: Open the "Customize the Ribbon" window
To work with your ribbon, you need to get to the Customize the Ribbon window. Here's how you do that.
-
Open the app you want to customize your ribbon in, such as Word or Excel.
-
Place your mouse in any empty space in the ribbon and then right-click.
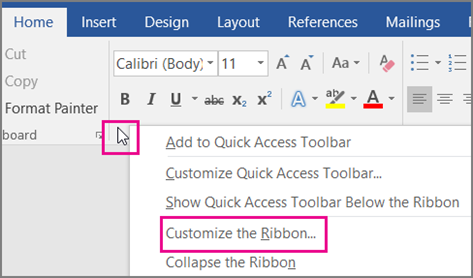
-
Click Customize the Ribbon.
Now you're ready to do the steps below to customize your ribbon.
Change the order of default or custom tabs
You can change the order of Home, Insert, Draw, Design, and other tabs. You cannot change the placement of the File tab.
-
In the Customize the Ribbon window under the Customize the Ribbon list, click the tab that you want to move.
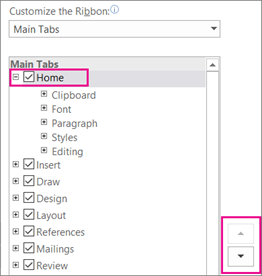
-
Click the Move Up or Move Down arrow until you have the order you want.
-
To see and save your changes, click OK.
Add a custom tab
When you click New Tab, you add a custom tab and custom group. You can only add commands to custom groups.
-
In the Customize the Ribbon window under the Customize the Ribbon list, click New Tab.
-
To see and save your changes, click OK.
Rename a default or custom tab
-
In the Customize the Ribbon window under the Customize the Ribbon list, click the tab that you want to rename.
-
Click Rename, and then type a new name.
-
To see and save your changes, click OK.
Hide a default or custom tab
You can hide both custom and default tabs. But you can only remove custom tabs. You cannot hide the File tab.
-
In the Customize the Ribbon window under the Customize the Ribbon list, clear the check box next to the default tab or custom tab that you want to hide.
-
To see and save your changes, click OK.
Remove a custom tab
You can hide both custom and default tabs, but you can only remove custom tabs. The custom tabs and groups have (Custom) after the name, but the word (Custom) does not appear in the ribbon.
-
In the Customize the Ribbon window under the Customize the Ribbon list, click the tab that you want to remove.
-
Click Remove.
-
To see and save your changes, click OK.
Customize your groups: change order, add, rename, remove
You can add custom groups or rename and change the order of the default groups that are built in to Office. Custom groups in the Customize the Ribbon list have (Custom) after the name, but the word (Custom) does not appear in the ribbon.
Change the order of the default and custom groups
-
In the Customize the Ribbon window under the Customize the Ribbon list, click the group that you want to move.
-
Click the Move Up or Move Down arrow until you have the order you want.
-
To see and save your changes, click OK.
Add a custom group to a tab
You can add a custom group to either a custom tab or a default tab.
-
In the Customize the Ribbon window, under the Customize the Ribbon list, click the tab that you want to add a group to.
-
Click New Group.
-
To rename the New Group (Custom) group, right-click the group, click Rename, and then type a new name.
Note: You can also add an icon to represent the custom group by clicking the custom group, then Rename. When the Symbol dialog opens, choose an icon to represent the group.
-
To hide the labels for the commands that you add to this custom group, right-click the group, and then click Hide Command Labels. Repeat to un-hide them.
-
To see and save your changes, click OK.
Rename a default or custom group
-
In the Customize the Ribbon window under the Customize the Ribbon list, click the tab or group that you want to rename.
-
Click Rename, and then type a new name.
-
To see and save your changes, click OK.
Remove a default or custom group
-
In the Customize the Ribbon window under the Customize the Ribbon list, click the group that you want to remove.
-
Click Remove.
-
To see and save your changes, click OK.
Replace a default group with a custom group
You can't remove a command from a group built in to Microsoft Office. However, you can make a custom group with the commands that you want to replace the default group.
-
In the Customize the Ribbon window under the Customize the Ribbon list, click the default tab where you want to add the custom group.
-
Click New Group.
-
Right-click the new group, and then click Rename.
-
Type a name for the new group and select an icon to represent the new group when the ribbon is resized.
-
In the Choose Commands from list, click Main Tabs.
-
Click the plus sign (+) next to the default tab that contains the group that you want to customize.
-
Click the plus sign (+) next to the default group that you want to customize.
-
Click the command that you want to add to the custom group, and then click Add.
-
Right-click the default group, and click Remove.
Customize your commands: change order, add, rename, remove
To add commands to a group, you must first add a custom group to a default tab or to a new custom tab. Only commands added to custom groups can be renamed.
Default commands appear in gray text. You can't rename them, change their icons, or change their order.

Change the order of the commands in custom groups
-
In the Customize the Ribbon window under the Customize the Ribbon list, click the command that you want to move.
-
Click the Move Up or Move Down arrow until you have the order you want.
-
To see and save your changes, click OK.
Add commands to a custom group
-
In the Customize the Ribbon window under the Customize the Ribbon list, click the custom group that you want to add a command to.
-
In the Choose commands from list, click the list you want to add commands from, for example, Popular Commands or All Commands.
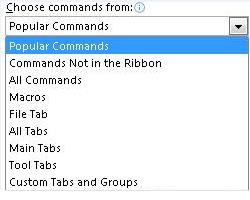
-
Click a command in the list that you choose.
-
Click Add.
-
To see and save your changes, click OK.
Remove a command from a custom group
You can only remove commands from a custom group.
-
In the Customize the Ribbon window, under the Customize the Ribbon list, click the command that you want to remove.
-
Click Remove.
-
To see and save your changes, click OK.
Rename a command that you added to a custom group
-
In the Customize the Ribbon window under the Customize the Ribbon list, click the command that you want to rename.
-
Click Rename, and then type a new name.
-
To see and save your changes, click OK.
Reset your ribbon back to the default settings
You can reset all tabs to their original state, or you can reset select tabs to their original state . When you reset all tabs on the ribbon, you also reset the Quick Access Toolbar to show only the default commands.
Reset your ribbon to the default settings
-
In the Customize the Ribbon window, click Reset.
-
Click Reset all customizations.
Reset only the selected tab to the default setting
You can only reset default tabs to their default settings.
-
In the Customize the Ribbon window, select the default tab that you want to reset to the default settings.
-
Click Reset, and then click Reset only selected Ribbon tab.
Share a customized ribbon with another user or another computer
You can share your ribbon and Quick Access Toolbar customizations into a file that can be imported and used by a coworker or on another computer.
First, export your customized ribbon:
-
In the Customize the Ribbon window, click Import/Export.
-
Click Export all customizations.
Next, on your other computer, import the customized ribbon and Quick Access Toolbar:
Important: When you import a ribbon customization file, you lose all prior ribbon and Quick Access Toolbar customizations. If you think that you might want to revert to the customization you currently have, you should export them before importing any new customizations.
-
In the Customize the Ribbon window, click Import/Export.
-
Click Import customization file.




COMMENTS